Top 10 Ad Networks to Monetize Your Website and Boost Earnings 2024
Top 10 Ad Networks to Monetize Your Website and Boost Earnings Introduction: As a website owner, monetizing your platform through advertisements can be an effective way to generate revenue. By partnering with reliable ad networks, you can maximize your earnings while providing relevant content to your audience. In this blog post, we will explore the top 10 ad networks that can help you monetize your website and boost your income. Google AdSense: Google AdSense is one of the most popular and widely used ad networks. It offers a user-friendly interface, a vast pool of advertisers, and a variety of ad formats to choose from. AdSense provides relevant ads based on your website's content and pays you for clicks or impressions. Media.net: Media.net is a leading contextual advertising network that specializes in delivering targeted ads. It powers the Yahoo! Bing Network and offers high-quality ads with competitive rates. Media.net supports various ad formats, including display, native, a...


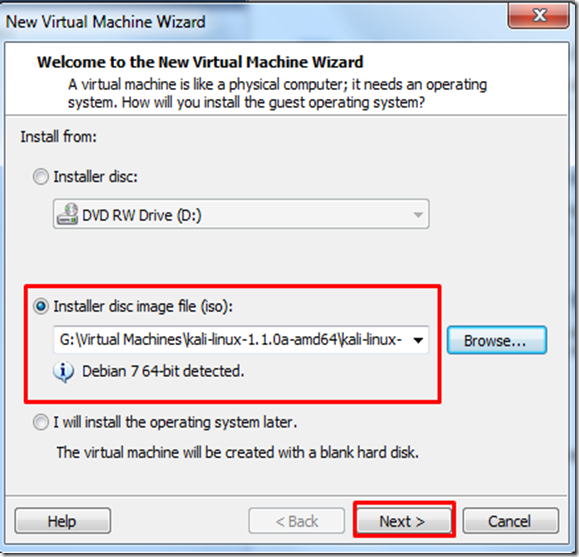









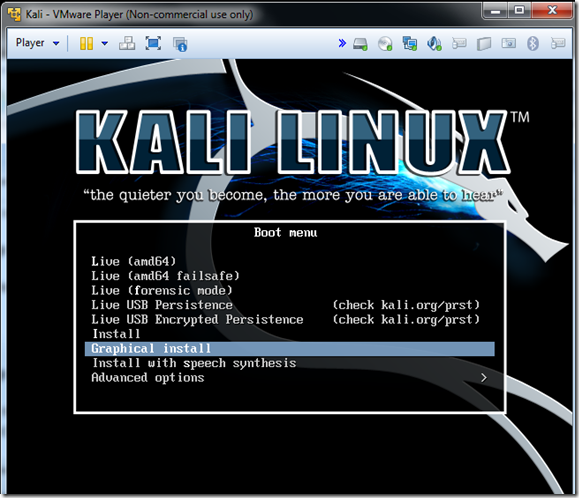
















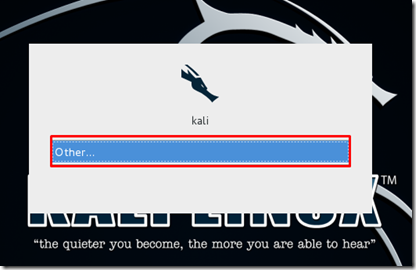
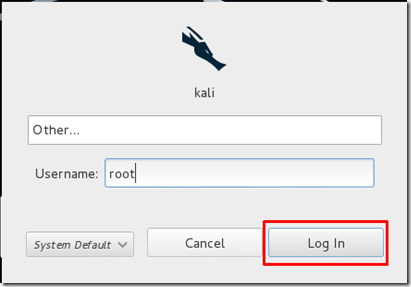
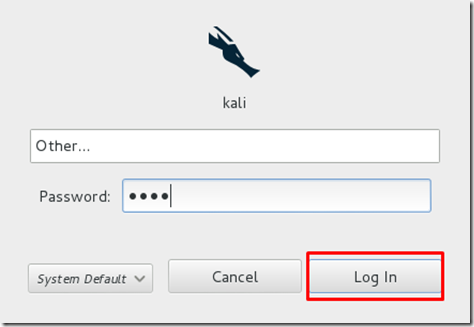
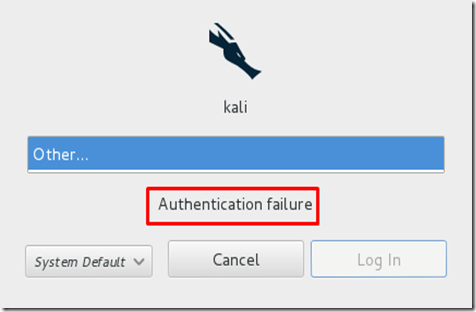
Comments
Post a Comment